
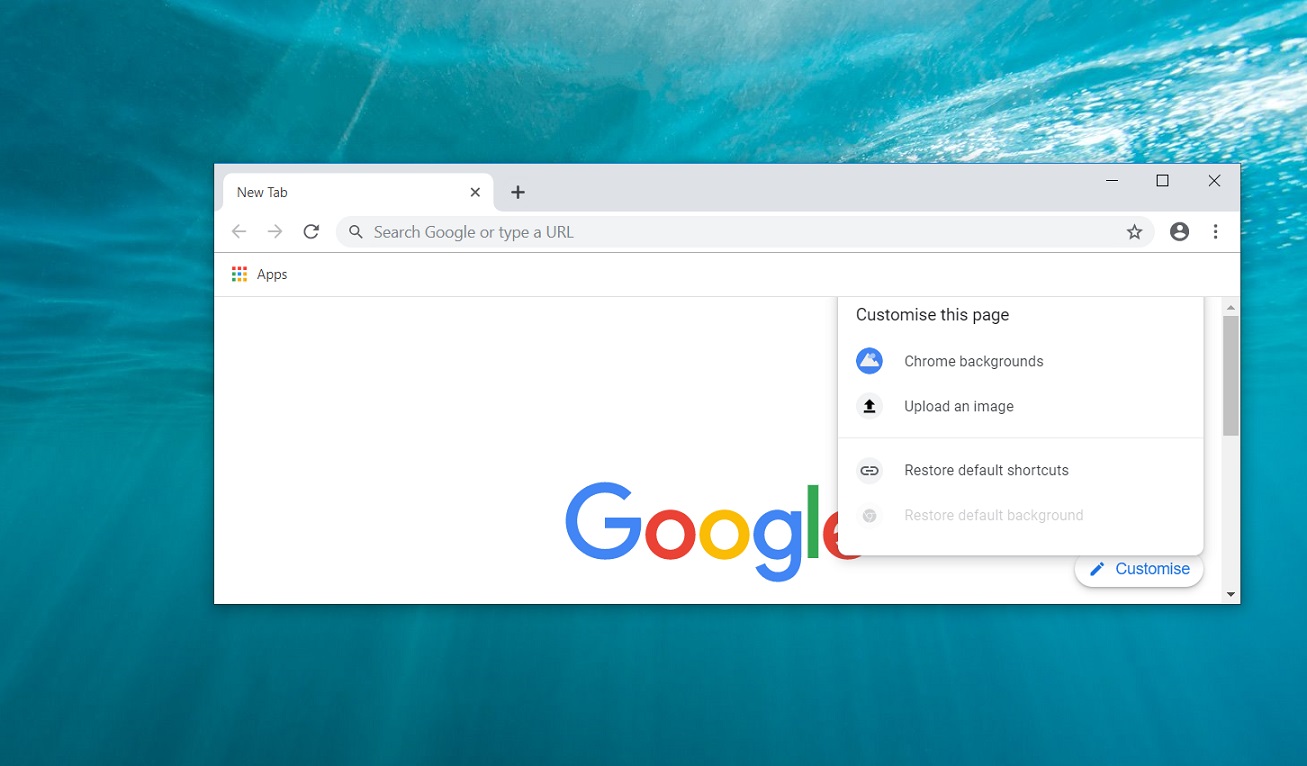
To use Aero Peek, simply hover the mouse over the rightmost corner of the taskbar. The Aero Peek feature in Windows 7 is a way to peek at the desktop without minimizing any of the open windows. This will disable all of the Aero effects in Windows 11. Finally, scroll down to the “Performance options” section and select the “Adjust for best performance” option. How do I disable Aero in Windows 11?įirst, open the Start Menu and type “performance.” This will bring up the “Adjust the appearance and performance of Windows” page. In the “Color” settings, there will be a switch at the top of the window that says “Show color on Start, taskbar, action center, and title bar.” Flip that switch to the “Off” position. If you’re using Windows 8 or 10, right-click on the desktop and select “Personalize.” In the “Personalization” window, click on the “Colors” option in the left column. Scroll down the list and uncheck the box next to “Enable Aero Peek.” Once you have unchecked that box, click on the “Apply” button and then the “OK” button. This will bring up a list of all the visual effects that can be turned on or off.

In the “Performance Options” window, under “Visual Effects,” select the “Custom” option. This will open the “Performance Options” window. In the “Advanced” tab, under “Performance,” click on the “Settings” button.

In the “System Properties” window, click on the “Advanced” tab. This will open the “System Properties” window. If you’re using Windows 7, open the Control Panel and then select “System.” In the “System” window, click on “Advanced system settings” in the left column. The process for turning off Windows Aero is different depending on what version of Windows you’re using.


 0 kommentar(er)
0 kommentar(er)
